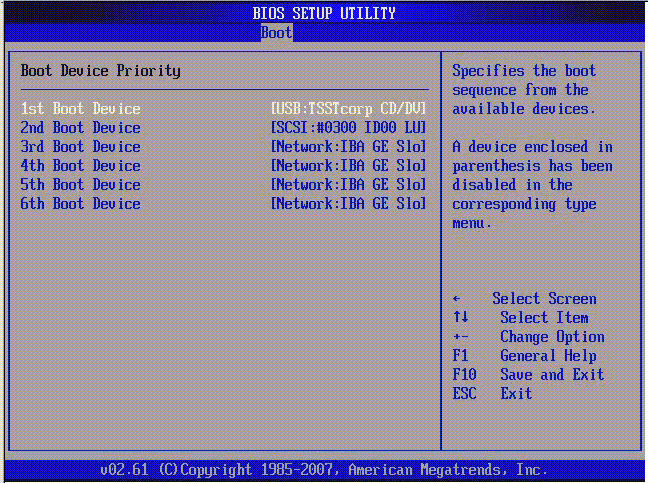Recogemos una lista larga de trucos que puedes usar para navegar la web como un ninja. Esperamos que después de leerlos todos tu vida no sea la misma.
Ya sea que tengas años navegando por Internet y recuerdes los días de Netscape y Geocities, o que apenas hace un mes descubriste Facebook; siempre hay cosas que se nos pasan por alto, pequeños detalles que pueden hacer de la experiencia de uso de Internet algo mucho más genial de lo que ya es. Atajos de teclado, funciones de tu navegador que no sabías que existían, soluciones a problemas comunes más sencillas de lo que imaginabas, y hasta servicios que nunca te hicieron falta hasta que los probaste por primera vez.
Aunque tengo años sacándole todo el jugo posible a la web, es imposible saberlo todo y ser un experto en nada. Siempre descubres cosas nuevas, siempre hay un truquito por aquí que no conocías, y una página útil por allá que te saca de un apuro. Para todos los ciudadanos de Internet, he aquí meros 15 tips para que al surfear la web seas más feliz.
1. Hacer una búsqueda inversa de cualquier imagen
Ya en Bitelia hemos explicado que es la búsqueda inversa de imágenes y cómo hacerlas, pero ese método tan simple es lento y complicado en comparación con este. Si usas Google Chrome solo tienes que presionar la tecla â??Sâ?? en tu teclado y hacer clic derecho sobre cualquier imagen que estés viendo en el navegador para realizar una búsqueda inversa inmediata ¿No es genial?
Nota: este mismo atajo en Firefox, establece la imagen como fondo de escritorio. Si quieres buscar hacer una búsqueda por imagen en un solo clic, desde este navegador puedes instalar el complemento Search by Image for Google.
2. Completar una URL presionando 2 teclas
Desde todos los navegadores, cualquier cosa que escribas en la barra de direcciones puede ser rodeado de www. y .com simplemente presionando las teclas Ctrl + Enter
3. Restaurar la última pestaña cerrada
Si te ha pasado como a muchos, y cerraste una pestaña por error, simplemente presionando la combinación de teclas Ctrl + Shift + T en tu navegador, restauras la última pestaña cerrada de inmediato.
4. Copiar una URL sin mover el puntero del ratón
Si usas Google Chrome o Firefox y quieres copiar la dirección de la página que ves en ese momento, o tienes que hacer el enorme esfuerzo de mover el cursor, seleccionar el texto y copiarlo. Lo único que necesitas es presionar las teclas Ctrl + L y esto resaltará la dirección de inmediato, un simple Ctrl + C después ya tienes la URL en el portapapeles.
5. Limpiar el caché en un abrir y cerrar de ojos
Seguro más de una vez has tenido que vaciar la caché de tu navegador para que algunas webs carguen bien, o simplemente para eliminar archivos temporales y mejorar el rendimiento de Chrome. Presionando las teclas Ctrl + Shift + R limpias automáticamente el caché y refrescas la página actual.
6. Navegar de forma incógnita
A estas alturas imagino que la mayoría de la gente sabe lo que es navegar de esta manera. La navegación privada o incógnita te deja navegar libremente sin que ninguno de tus datos se almacenen en el navegador. No se guarda el historial, ni las cuentas que uses, ni las descargas, ni siquiera las cookies. Una vez cerrada la ventana es como si no hubiese pasado nada.
Para iniciar una pestaña privada en Firefox solo necesitas presionar Ctrl + Shift + P, y en Chrome es lo mismo pero cambia la letra al final: Ctrl + Shift + N.
7. Saber si una página está inaccesible a todo el mundo o solo a mi
Seguro te ha pasado más de una vez, un sitio web no te abre y no estás seguro de si está caído completamente y nadie puede acceder a él, o si eres tu, tu conexión a Internet, tu navegador, tu computador, tu vida, etc. La manera más sencilla de comprobarlo no es ir a preguntar en Twitter, es ingresar en downforeveryoneorjustme.com escribir la dirección y esperar la respuesta.
8. Acceder a contenido bloqueado en tu país
La manera más sencilla de acceder a contenido bloqueado por región es usar la herramienta gratuita Hola Unblocker. Hola es fácil de usar, está disponible para múltiples plataformas, no requiere que configures nada, y te deja elegir de una lista enorme de países para enmascarar tu identidad. No solo sirve para acceder a contenido limitado a USA, sino el que esté restringido a casi cualquier otro país.
Puedes instalar Hola como una extensión para Chrome, Firefox, o Interne Explorer. O como una app independiente para Windows y Android.
9. Acceder la versión en caché de cualquier página web
La versión en cache de una página web es una â??capturaâ?? de como se veía un sitio en un momento determinado del tiempo. Si te ha pasado que no puedes acceder a un sitio y quieres saber como se veía antes de la â??caídaâ??, puedes hacerlo accediendo a las versiones almacenadas por el caché de Google, o de Archive.org por ejemplo.
Desde el sitio CachedPages puedes ingresar cualquier dirección y elegir entre varias opciones para revisar el caché de esa web.
10. Hacer un GIF de un vídeo de YouTube
Sin necesidad de instalar absolutamente nada, simplemente escribiendo â??gifâ?? delante de â??youtubeâ?? en la URL de cualquier vídeo, accedes a una web que convierte automáticamente todo en un GIF. Puedes editarlo, y seleccionar que segmentos quieres para luego descargarlo. gifyoutube una web ridículamente genial, gracias a mi compañera Marianne por dejar el tip en Twitter.
11. Tener una videollamda anónima
Olvidate de Skype o Hangouts o cualquier otro servicio para realizar llamadas en linea. Gruveo es una web que te ofrece un número de teléfono desechable para que lo compartas con quien quieras y de esta manera puedes tener una videollamadas anónima, gratuita y segura. Y, gracias a que usa la tecnología WebRTC, puedes usarla desde Android de la misma manera.
12. Crear una dirección de correo desechable
Perfecto para esos casos en los que te piden una dirección de correo pero te sientes reacio a darla porque no quieres que te llenen la bandeja de entrada de SPAM. Desde Mailinator puedes crear un Inbox desechable con una dirección de email inventada por tí, no necesitas una contraseña, ni crear una cuenta, solo usar la bandeja en el momento en que la necesitas y luego olvidarte de ella.
13. Capturar cualquier parte de una web y añadirle notas
Aún me sorprendo cuando veo que hay gente que no sabe tomar un screenshot, pero los hay. Si quieres una manera sencilla de tomar una captura de lo que ves en tu navegador, puedes usar Awesome Screenshot, una extensión disponible para Firefox, Chrome, y Safari que te deja capturar la página web completa o solo una porción. También puedes añadirle texto o figuras como flechas, círculos o cuadros a tu captura, y luego subirla a la web para compartirla rápidamente.
14. Guardar todas tus pestañas en un clic y salvar memoria
Una vez les contamos por qué OneTab era la mejor extensión para gestionar tus pestañas, seguimos creyendo que lo es. Es un simple añadido a tu navegador que guarda todas tus pestañas en un solo sitio al mismo tiempo que las cierra y recupera toda la memoria que consume el navegador. Más nunca deberás preocuparte de tener que mantener muchas pestañas abiertas para no perderlas, simplemente filtralas y siempre estarán a la mano sin consumir recursos. OneTab está disponible para Firefox y Chrome.
15. Envía enlaces y archivos entre todos tus dispositivos
Ya varias veces hemos mencionado esta herramienta, se trata de Pushbullet una aplicación disponible para todos los navegadores populares, Android y iOS, que te deja enviar notas, enlaces, archivos, imágenes, o listas desde un dispositivo a otro, en un simple clic y de inmediato. Incluso sirve como un complemento que te deja tener un espejo de las notificaciones de tu smartphone directamente en la pantalla de tu ordenador. Una vez que empiecen a usarla no van a poder vivir sin ella.